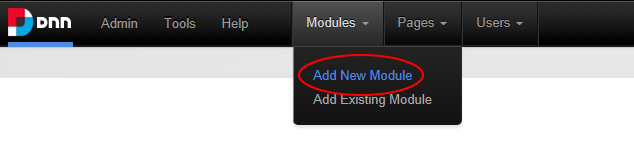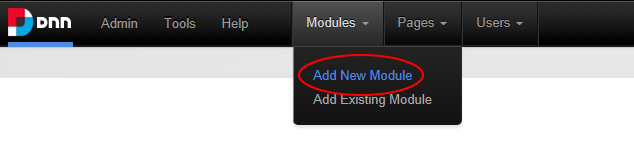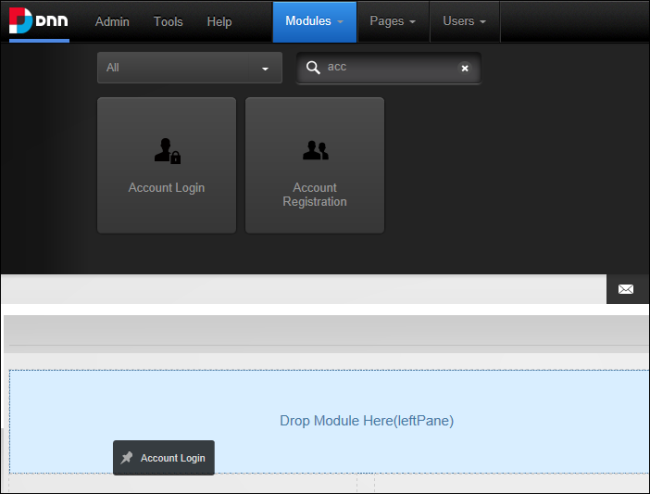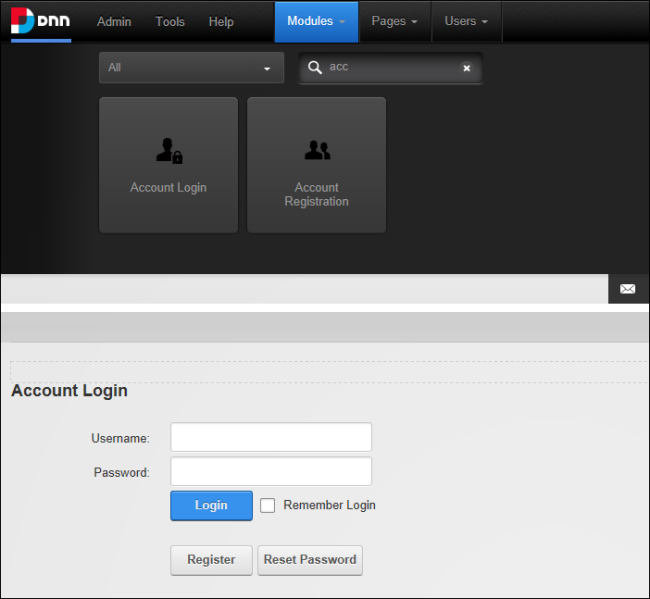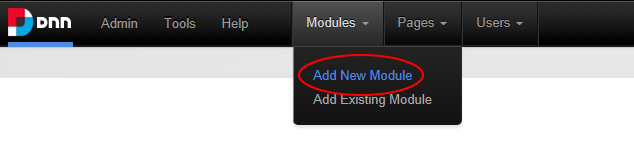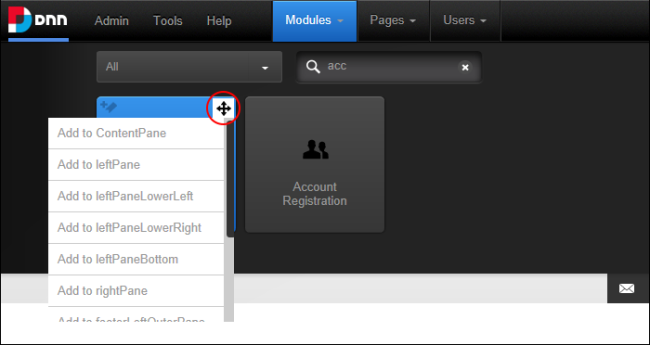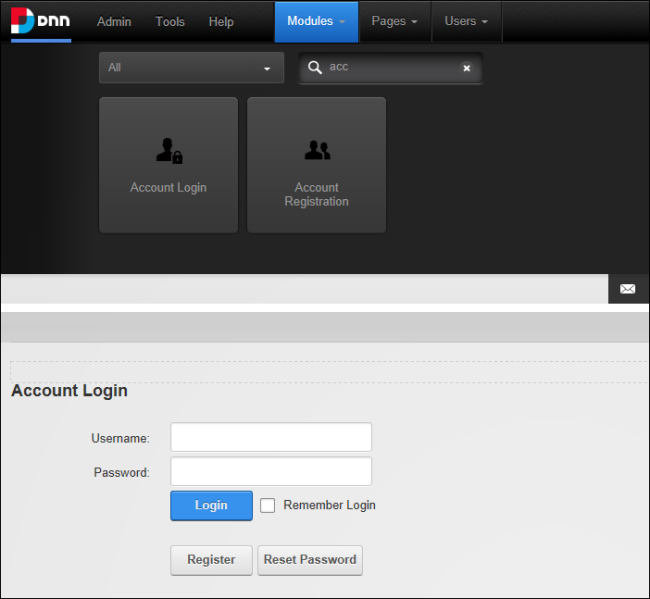Adding a New Module (ControlBar)
How to add a new module without content into the current page using the . Adding a new module inserts a module. Users must be authorized to deploy a module and have the appropriate page editing permissions to add a module to a page. Important. See "Adding a Module to a Multi-Language Site" if content localization is in use on this site.
Option One - Drag and Drop Module
- On the Control Bar, hover over the Modules drop down menu and then select Add New . This loads and displays a list of all modules within All Categories, or the previously selected category.
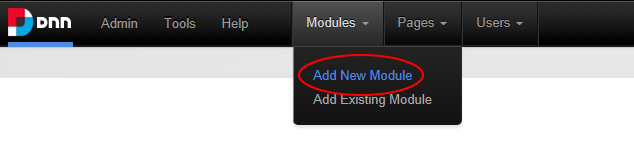
- Optional. the module list by selecting a module category from the drop down box that is displayed above the list of modules. The available categories are:
- All: Modules within all categories including those that haven't been associated with a category. This is the default option.
- : Modules that are typically used for site administration rather than managing content such as the Extensions and File Management.
- Common: Frequently used modules. Users can add or remove modules to this menu by clicking the
 Add to Bookmarks / Remove from Bookmarks button displayed in the top left corner of each module listed on the when the mouse is hovered over the module. This button can be seen in the image shown below Step 4 of this tutorial. Note: The module cannot be removed from the Common category.
Add to Bookmarks / Remove from Bookmarks button displayed in the top left corner of each module listed on the when the mouse is hovered over the module. This button can be seen in the image shown below Step 4 of this tutorial. Note: The module cannot be removed from the Common category. - Developer: Provides access to the Creator that enables developers to create new modules.
- Enterprise: Modules that are only included with Evoq Content Enterprise.
- Professional: Modules that are only included with Evoq Content.
- Optional. Begin entering the name of the required module if known. This is the quickest way to find modules.

- Locate the module to be added using the scroll bar located below the module list and then hover the mouse over the module to be added. This displays the message "Drag to add this module to the page below".

- Left click on the required module and then drag it down the page until the pane it will be added to is highlighted with the message "Drop Here".
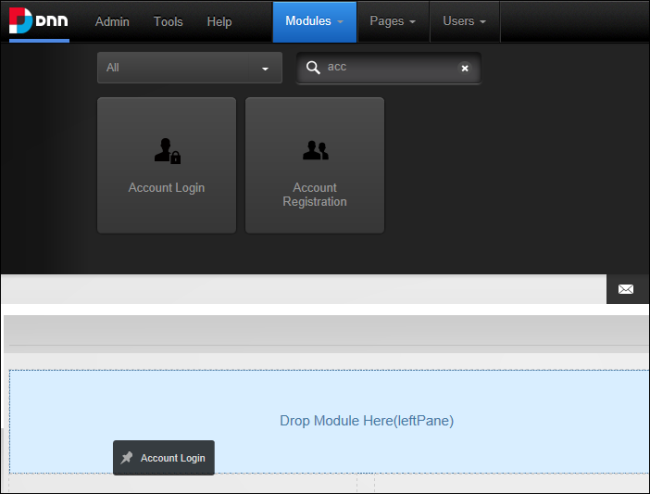
- Release the mouse button. The module is now added to the page.
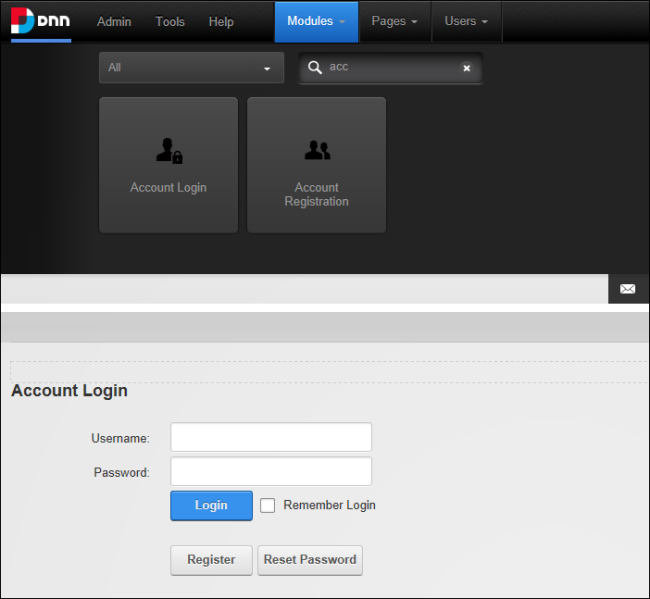
Option Two - Insert Module
- On the Control Bar, hover over the Modules drop down menu and then select Add New . This will load and display a list of the modules within the Common category, or the previously selected category.
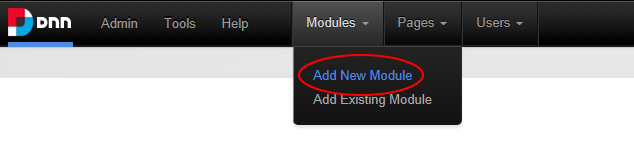
- Optional. the list of modules by selecting a category or by entering part of the module name.

- Locate the module to be added using the scroll bar located below the module list and then hover the mouse over the module to be added. This displays the Move
 icon in the top right corner of the module.
icon in the top right corner of the module.
- Mouse over the Move
 icon to open the drop down menu and then select the pane where the module will be inserted.
icon to open the drop down menu and then select the pane where the module will be inserted.
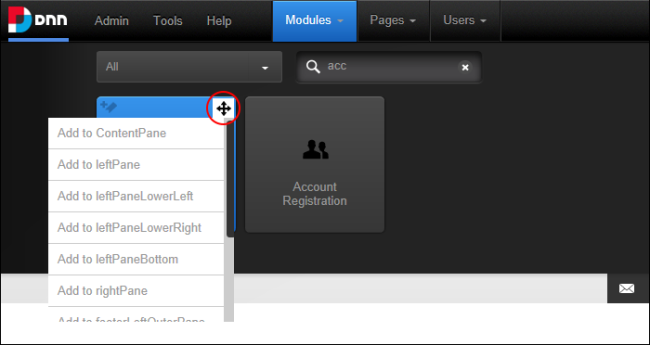
- The module is now added to the page.
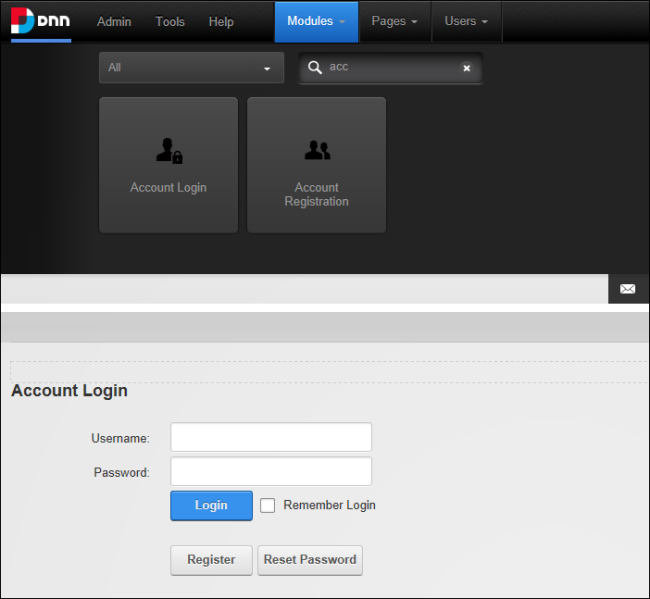
Related Topics:
Open topic with navigation